ゼロ幅スペースの謎を解く
ゼロ幅スペース(Zero Width Space, ZWSP)とは?
によれば、
- コンピュータの組版に用いられる非表示文字で、文書処理システムに対して語の切れ目を示すのに用いる。
- HTMLでは
要素の代替として、長い単語の途中で改行可能な場所を示すのに使われる。
例として、以下の文字列では、キャメルケースの単語間には、ZWSPがそれぞれ入っている(非表示のため目には見えない)
LoremIpsumDolorSitAmetConsecteturAdipiscingElitSedDoEiusmodTemporIncididuntUtLaboreEtDolore
Vimで開くと以下のように見える
Lorem<200b>Ipsum<200b>Dolor<200b>Sit<200b>Amet<200b>Consectetur<200b>Adipiscing<200b>Elit<200b>Sed< 200b>Do<200b>Eiusmod<200b>Tempor<200b>Incididunt<200b>Ut<200b>Labore<200b>Et<200b>Dolore
このなぞの「<200b>」がZWSPである。
<200b>は何のコードか
<200b>は「ゼロ幅スペース」のUnicodeである。
をみると、<200b>のUTF-8での16進数は「E2 80 8B」である。
バイナリエディタでみてみる
それでは、文字列
LoremIpsumDolorSitAmetConsecteturAdipiscingElitSedDoEiusmodTemporIncididuntUtLaboreEtDolore
をバイナリエディタで16進数をdumpしてみる
$ echo "LoremIpsumDolorSitAmetConsecteturAdipiscingElitSedDoEiusmodTemporIncididuntUtLaboreEtDolore" | od -t x1
0000000 4c 6f 72 65 6d e2 80 8b 49 70 73 75 6d e2 80 8b
0000020 44 6f 6c 6f 72 e2 80 8b 53 69 74 e2 80 8b 41 6d
0000040 65 74 e2 80 8b 43 6f 6e 73 65 63 74 65 74 75 72
(省略)
テキストファイルから<200b>文字を削除する
ファイルをvimで開いて、
:%s/\%u200b//g
これで、ファイル内すべての<200b>を削除できる。
vim以外の方法で、sedなどいろいろ試してみたが、うまく行かず諦めた。。
<200b>のコピペ
コピーについては、以下の資料を参考にうまく行けた。
unicodeでU+200B;幅なしスペース(幅が0)という文字があるん... - Yahoo!知恵袋
まず、文字幅0のスペースの左側に文字カーソルを置きます。 次に、Shift+→ で文字幅0のスペースを選択します。 (ただし、反転表示されないので、選択されたかどうか解り難いです)
Ctrl+C でコピー
Ctrl+V で貼り付け
<200b>の入力
あくまでもMacしか試していないので、Windowsの方はもっといろいろな方法があるかもしれない。
ChromeのConsoleから
Consoleを開いて、copy("\u200B")を打てば文字がクリップボードに入ったため、後はペストすればいい。
個人的にこの方法が好き。
Unicode Character Table から
Unicode Character Table から「Copy」ボタンを押せばコピーされ、後はペストすればいい。
coolsymbol.comから
Symbols に色々なシンボルがあり、画面下部に「Zero-Width Space (ZWSP) Character」あるので、コピーして後はペストすればいい。
普段仕事上めったに<200b>にあうことはないが、自分は今日仕事上遭ったため、調べてブログにした。 インターネット上で調べている方のいい参考になれればと思います。
参考資料
screwdriver.cdを使ってローカルでビルド
環境
macOS Catalina
前提
- Docker Desktop がインストールされている
- git コマンドが使える
手順
screwdriverクラスタをローカルに起動させる
$ python <(curl -L https://git.io/sd-in-a-box)
% Total % Received % Xferd Average Speed Time Time Time Current
Dload Upload Total Spent Left Speed
0 0 0 0 0 0 0 0 --:--:-- --:--:-- --:--:-- 0
100 9392 100 9392 0 0 7120 0 0:00:01 0:00:01 --:--:-- 7120
🎁 Boxing up Screwdriver
👀 Checking prerequisites
🔐 Generating signing secrets
📤 Which SCM provider would you like to use? (github/gitlab/bitbucket) github
📦 Generating OAuth credentials
Please create a new OAuth application on GitHub.com
Go to https://github.com/settings/applications/new to start the process
For 'Homepage URL' put http://192.168.0.2:9000
For 'Authorization callback URL' put http://192.168.0.2:9001/v4/auth/login
When done, please provide the following values:
Client ID: 9baf4ee73bcbd1110a04
Client Secret:
💾 Writing Docker Compose file
🚀 Screwdriver is ready to launch!
Just run the following commands to get started!
$ docker-compose pull
$ docker-compose -p screwdriver up -d
$ open http://192.168.0.2:9000
Would you like to run them now? (y/n) y
Pulling api ... done
Pulling ui ... done
Pulling store ... done
Creating network "screwdriver_default" with the default driver
Creating screwdriver_store_1 ... done
Creating screwdriver_api_1 ... done
Creating screwdriver_ui_1 ... done
👍 Launched!
A few more things to note:
- To stop/reset Screwdriver
$ docker-compose -p screwdriver down
- If your internal IP changes, update the docker-compose.yml and your SCM OAuth application
- In-a-box does not support Webhooks including PullRequests for triggering builds
- To create your own cluster, see https://docs.screwdriver.cd/cluster-management/kubernetes
- For help with this and more, find us on Slack at https://slack.screwdriver.cd
❤️ Screwdriver Crew
ui が立ち上がった。

「Sign in with SCM Provider」リンクをクリックすると、以下のように権限認可画面が出る

状況確認
コンテナ
$ docker ps -a CONTAINER ID IMAGE COMMAND CREATED STATUS PORTS NAMES b42f1bb49d9f screwdrivercd/ui:stable "nginx -g 'daemon of…" About a minute ago Up About a minute 0.0.0.0:9000->80/tcp screwdriver_ui_1 e18174d2bac6 screwdrivercd/screwdriver:stable "docker-entrypoint.s…" About a minute ago Up About a minute 8080/tcp, 0.0.0.0:9001->80/tcp screwdriver_api_1 eb1b350f4355 screwdrivercd/store:stable "docker-entrypoint.s…" About a minute ago Up About a minute 0.0.0.0:9002->80/tcp screwdriver_store_1 af6b538f8bee centos:centos8 "/sbin/init" 7 days ago Exited (137) About an hour ago
イメージ
$ docker images REPOSITORY TAG IMAGE ID CREATED SIZE centos centos8 0d120b6ccaa8 2 months ago 215MB screwdrivercd/screwdriver stable bfc1a62afe5a 5 months ago 1.05GB screwdrivercd/ui stable 321c51c4e647 5 months ago 25.8MB screwdrivercd/store stable 692bb501be06 8 months ago 1.02GB
screwdrivercdだけで合計2GB以上もある。。
コンテナを停止
$ docker-compose -p screwdriver down Stopping screwdriver_ui_1 ... done Stopping screwdriver_api_1 ... done Stopping screwdriver_store_1 ... done Removing screwdriver_ui_1 ... done Removing screwdriver_api_1 ... done Removing screwdriver_store_1 ... done Removing network screwdriver_default
コンテナ再確認
$ docker ps -a CONTAINER ID IMAGE COMMAND CREATED STATUS PORTS NAMES af6b538f8bee centos:centos8 "/sbin/init" 29 hours ago Exited (137) 25 hours ago centos8
メモ:コンテナ起動
$ docker-compose -p screwdriver up
Get Started
Getting Started with Screwdriver を参考し
$ git clone git@github.com:<YOUR_USERNAME_HERE>/quickstart-generic.git $ cd quickstart-generic/
screwdriver.yaml
サンプルのscrewdriver.yamlにはコメント行が沢山あり、見づらいため、
$ sed -e '/^[\t ]*#/d' screwdriver.yaml
---
shared:
image: buildpack-deps
jobs:
main:
requires: [~pr, ~commit]
steps:
- export: export GREETING="Hello, world!"
- hello: echo $GREETING
- set-metadata: meta set example.coverage 99.95
second_job:
requires: main
steps:
- make_target: make greetings
- get-metadata: meta get example
- run_arbitrary_script: ./my_script.sh
でコメント行を除外して表示した。
Create a New Pipeline
screwdriver.cdのuiから、SCM(githubを選択していた)にログインして(OAuth認証)、Create Pipelineする。
下図にある[my_github_accoutn]部分は、実際に自分のアカウントが入る。

Startボタンを押してビルド開始。

以下のエラーが出てしまった
(HTTP code 404) no such container - No such image: screwdrivercd/launcher:stable
参考資料
Install CentOS8 through Docker on macOS
概要
macOS Catalina上で、Dockerで以下の仮想環境を構築する:
手順
準備
Docker Desktop Community 2.4.0.0をインストール
$ docker version Client: Docker Engine - Community Cloud integration 0.1.18 Version: 19.03.13 API version: 1.40 Go version: go1.13.15 Git commit: 4484c46d9d Built: Wed Sep 16 16:58:31 2020 OS/Arch: darwin/amd64 Experimental: false Server: Docker Engine - Community Engine: Version: 19.03.13 API version: 1.40 (minimum version 1.12) Go version: go1.13.15 Git commit: 4484c46d9d Built: Wed Sep 16 17:07:04 2020 OS/Arch: linux/amd64 Experimental: false containerd: Version: v1.3.7 GitCommit: 8fba4e9a7d01810a393d5d25a3621dc101981175 runc: Version: 1.0.0-rc10 GitCommit: dc9208a3303feef5b3839f4323d9beb36df0a9dd docker-init: Version: 0.18.0 GitCommit: fec3683
どのようなDockerイメージがあるかを調べるには、docker hub から探せばいい。
CentOS8のイメージをDocker Hubから取得
$ docker pull centos:centos8 centos8: Pulling from library/centos 3c72a8ed6814: Pull complete Digest: sha256:76d24f3ba3317fa945743bb3746fbaf3a0b752f10b10376960de01da70685fbd Status: Downloaded newer image for centos:centos8 docker.io/library/centos:centos8
コンテナを作成して起動
コンテナの名前を「centos8」を指定し、コンテナのポート8080をホストの80ポートにバウンドさせて、バックグランドで起動する。
$ docker run --detach --name centos8 --privileged --publish=80:8080 centos:centos8 /sbin/init af6b538f8beed2885d695f72ba0c29c0c00332f1dcb4787989f71105f622d3dc
Docker-docs-ja に各オプションの説明があります。
すべてのコンテナを表示してみる
$ docker ps -a CONTAINER ID IMAGE COMMAND CREATED STATUS PORTS NAMES af6b538f8bee centos:centos8 "/sbin/init" 2 minutes ago Up About a minute centos8 2fc5923004a3 hello-world "/hello" 22 hours ago Exited (0) 22 hours ago gracious_euclid 5458576feea9 alpine/git "git clone https://g…" 25 hours ago Exited (0) 25 hours ago repo
昨日にDocker Desktopを入れた時にお試しに作ったコンテナが存在しているので、削除してみる。
コンテナを削除する
コンテナ削除のコマンド:docker rm [コンテナID](コンテナIDはspace区切りで複数指定してもOK)
やってみる
$ docker rm 2fc5923004a3 5458576feea9 2fc5923004a3 5458576feea9
削除後、$ docker ps -aで確認すると、centos:centos8だけ残っていることが確認できた。
イメージを削除する
まずはイメージの一覧をみる
$ docker images REPOSITORY TAG IMAGE ID CREATED SIZE alpine/git latest 94f8849864da 3 weeks ago 28.4MB centos centos8 0d120b6ccaa8 2 months ago 215MB hello-world latest bf756fb1ae65 9 months ago 13.3kB
イメージを削除するコマンド:docker rmi [イメージID](イメージIDもspace区切りで複数指定してOK)
$ docker rmi 94f8849864da bf756fb1ae65 Untagged: alpine/git:latest Untagged: alpine/git@sha256:9e2309b689ac74257941b0f7b72d8d34c9e94216806eed047338eb39e3b90c58 Deleted: sha256:94f8849864daf55267c12512ff521931842cd707adfde019d86e2d41179ae9e2 Deleted: sha256:c044252e47e67929e158bee2fbf759460445f256ee3376474abac9efd3af5f35 Deleted: sha256:d59fd62de84f6d6ca50712ef1e18ebd451ec306711c0270ba9efba28e6fe462e Deleted: sha256:50644c29ef5a27c9a40c393a73ece2479de78325cae7d762ef3cdc19bf42dd0a Untagged: hello-world:latest Untagged: hello-world@sha256:8c5aeeb6a5f3ba4883347d3747a7249f491766ca1caa47e5da5dfcf6b9b717c0 Deleted: sha256:bf756fb1ae65adf866bd8c456593cd24beb6a0a061dedf42b26a993176745f6b Deleted: sha256:9c27e219663c25e0f28493790cc0b88bc973ba3b1686355f221c38a36978ac63
コンテナを起動する
$ docker start centos8 centos8
コンテナに接続して確認
docker exec コマンドを使用して、起動したコンテナ内にて bash シェルを実行する。
$ docker exec -it centos8 bash [root@af6b538f8bee /]# ← 接続できた! root@af6b538f8bee /]# cat /etc/redhat-release CentOS Linux release 8.2.2004 (Core) ← CentOS8 がインストールされている [root@af6b538f8bee /]# cat /etc/os-release NAME="CentOS Linux" VERSION="8 (Core)" ID="centos" ID_LIKE="rhel fedora" VERSION_ID="8" PLATFORM_ID="platform:el8" PRETTY_NAME="CentOS Linux 8 (Core)" ANSI_COLOR="0;31" CPE_NAME="cpe:/o:centos:centos:8" HOME_URL="https://www.centos.org/" BUG_REPORT_URL="https://bugs.centos.org/" CENTOS_MANTISBT_PROJECT="CentOS-8" CENTOS_MANTISBT_PROJECT_VERSION="8" REDHAT_SUPPORT_PRODUCT="centos" REDHAT_SUPPORT_PRODUCT_VERSION="8"
シェアから抜く
[root@af6b538f8bee /]# exit exit
コンテナを停止する
$ docker stop centos8 centos8
停止まで十数秒かかった気がする。
コンテナに入れたいものを入れる
CentOS8になってから、システムが利用する python のバージョンも python3 系に上がっているため、phthon2 で書かれている yum が廃止せざるを得なくなった。 また、もともと yum にはいろいろ欠陥があり、dnf はそれを改善されるようになったこともあるらしい。
vim
# dnf install vim ~~(省略)~~ # # vim --version VIM - Vi IMproved 8.0 (2016 Sep 12, compiled Nov 11 2019 19:08:24)
nginx
# dnf install nginx ~~(省略)~~ Complete!
デフォルトでは80/tcpで開放されているため、コンテナ起動時にバウンドさせていた8080/tcpに変更する。
# ls -l /etc/nginx/conf.d/default.conf ← ファイルが存在しないことを確認した
# cat << EOF > /etc/nginx/conf.d/default.conf
server {
listen 8080;
server_name localhost;
}
EOF
nginxをコンテナ接続時に起動ようにする
# systemctl enable nginx Created symlink /etc/systemd/system/multi-user.target.wants/nginx.service → /usr/lib/systemd/system/nginx.service.
nginxを起動させる
# systemctl start nginx # ps auxww | grep nginx root 226 0.0 0.1 103328 2184 ? Ss 12:31 0:00 nginx: master process /usr/sbin/nginx nginx 227 0.0 0.3 122628 8004 ? S 12:31 0:00 nginx: worker process nginx 228 0.0 0.3 122628 8004 ? S 12:31 0:00 nginx: worker process root 230 0.0 0.0 9180 992 pts/0 S+ 12:31 0:00 grep --color=auto nginx
コンテナ内でnginxサーバにアクセスしてみる
# curl -D - -s -o /dev/null http://localhost HTTP/1.1 200 OK Server: nginx/1.14.1 Date: Sun, 18 Oct 2020 12:49:29 GMT Content-Type: text/html Content-Length: 4057 Last-Modified: Mon, 07 Oct 2019 21:16:24 GMT Connection: keep-alive ETag: "5d9bab28-fd9" Accept-Ranges: bytes
ホストOS(macOS)にてブラウザからコンテナのngnixサーバにアクセスしてみる http://localhost
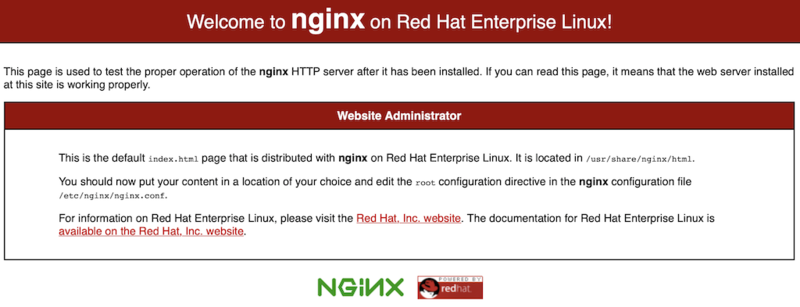
ついでに、index.html をいじってみる
# cd /usr/share/nginx/html # mv index.html index.html.org # cat << EOF > index.html <html> <body> Hello, World! </body> </html> EOF # curl -i http://localhost:8080 HTTP/1.1 200 OK Server: nginx/1.14.1 Date: Sun, 18 Oct 2020 15:11:37 GMT Content-Type: text/html Content-Length: 44 Last-Modified: Sun, 18 Oct 2020 15:11:06 GMT Connection: keep-alive ETag: "5f8c5b0a-2c" Accept-Ranges: bytes <html> <body> Hello, World! </body> </html>
python3
python3系だけあればいいかな。
# dnf install python3 python3-pip CentOS-8 - AppStream 5.0 kB/s | 4.3 kB 00:00 ~~(省略)~~ Installed: platform-python-pip-9.0.3-16.el8.noarch python3-pip-9.0.3-16.el8.noarch python3-setuptools-39.2.0-5.el8.noarch python36-3.6.8-2.module_el8.1.0+245+c39af44f.x86_64 Complete! # # python3 -V Python 3.6.8
pip3でnumpy、matplotlib、scrapy、requestをインストールする。
# pip3 install numpy matplotlib scrapy requests (省略) # python3 Python 3.6.8 (default, Apr 16 2020, 01:36:27) [GCC 8.3.1 20191121 (Red Hat 8.3.1-5)] on linux Type "help", "copyright", "credits" or "license" for more information. >>> import numpy >>> import matplotlib >>> import scrapy >>> import requests >>> exit()
無事にインストールできたことが分かる。
mac -> ssh -> dockerできるようにする
docker側の設定
- openssh-server をインストール
# dnf install openssh-server
...省略...
Installed:
openssh-8.0p1-5.el8.x86_64 openssh-server-8.0p1-5.el8.x86_64
Complete!
- サービスを起動
# systemctl start sshd.service
- sshd.serviceのステータスがアクティブ状態になっていることを確認
# systemctl status sshd.service ● sshd.service - OpenSSH server daemon Loaded: loaded (/usr/lib/systemd/system/sshd.service; enabled; vendor preset: enabled) Active: active (running) since Tue 2021-01-05 21:26:45 JST; 1min 49s ago Docs: man:sshd(8) man:sshd_config(5) ...省略... 1月 05 21:26:45 af6b538f8bee systemd[1]: Starting OpenSSH server daemon... ...省略... 1月 05 21:26:45 af6b538f8bee systemd[1]: Started OpenSSH server daemon.
- sshクライアントをインストール
# dnf install openssh-clients
...省略...
Installed:
libedit-3.1-23.20170329cvs.el8.x86_64 openssh-clients-8.0p1-5.el8.x86_64
Complete!
To be continured.
参考資料
新しいMacにgitクライアントを入れるまで
先週、MacBook Pro 13インチ(A2289)が到着したので、以前のMacBook Air を使っていた時に何気なくインストールし使ってきたソフトウェアのインストール手順を、Proを使っていくのをきっかけにまとめてみようと思った。
今回は、まずgitクライアントを入れるまでにメモ書きしておく。
以下の資料を参考させてもらった
Git のインストール 〜Git をMacにインストールしよう〜 | バージョン管理システム入門(初心者向け)
$which git /usr/bin/git $ git --version
ポップアップが出て、コマンドライン・デベロッパ・ツールが必要だ、インストールしてくださいと言われた。「インストール」ボタンを押して、後のポップアップに「同意する」を押してやったが、しばらくするとなんとまたポップアップが出て、インストールできないと言われた(原因不明)。2回繰り返しても同じなので、この方法を諦めた。
参考資料には、別の方法として、インストーラーでgitをインストールする方法も紹介されているが、自分はその次の「Homebrewを使ってGitをインストールする」を選んでインストールすることにした(なぜならば、このMacにはまだ Homebrew が入っていないので、今後いろいろパッケージを入れる必要があり、どうせ必要だと思ったから)
Homebrew を入れる
まずは念の為に確認すうr
$ brew list -bash: brew: command not found
$ /usr/bin/ruby -e "$(curl -fsSL https://raw.githubusercontent.com/Homebrew/install/master/install)"
~~(省略)~~
==> Installation successful!
==> Homebrew has enabled anonymous aggregate formulae and cask analytics.
Read the analytics documentation (and how to opt-out) here:
https://docs.brew.sh/Analytics
No analytics data has been sent yet (or will be during this `install` run).
==> Homebrew is run entirely by unpaid volunteers. Please consider donating:
https://github.com/Homebrew/brew#donations
==> Next steps:
- Run `brew help` to get started
- Further documentation:
https://docs.brew.sh
今後は git がちゃんと使えるようになった
$ git --version git version 2.24.3 (Apple Git-128)
Hatenaブログに外部JavaScriptを入れてみた
初めてのHatenaブログです。 以前はLivedoorブログを書いていたが、HTMLエディタがあまりにも使いづらいため、引っ越しを考えてました。
Hatenaブログに3種類の編集モードがあり、特にwikiとMarkdownの書き方ができるのはありがたい。 一層のこと、JavaScriptを入れてカスタマイズできないか、ちょっと調べて見たところ、なんと、LaTeXが書けるJSを入れる紹介がありました。
LaTeXが書ける紹介ブログ
あの奥村先生の紹介も
早速試してみた
書くのは超簡単だが、超有名なアインシュタインの E = m c ^ 2 をLaTeXで書いてみました
$$ E = m c ^ 2 $$
書き方はこれ $$ E = m c ^ 2 $$
$$ (x+y) ^ n = \sum_{k = 0} ^ n {n \choose k} x ^ {n - k} y ^ k $$
もう20年以上使っていないが、修論で書く時にめっちゃ使ってました、個人的には美しく書けるので好きでした。
初めてのHatenaブログでした。